Introducción.
Excel le permite ordenar en orden alfabético normal y en orden inverso, mediante los Botones, Orden Ascendente y Orden Descendente.
Se pueden ordenar las filas completas o solamente las celdas seleccionadas, basado en la primer columna de la selección. Desde luego, si sus datos consisten en filas de hechos relacionados entre sí, ordenar por filas completas es más seguro. De otra manera, sus registros pueden mezclarse fácilmente!
Cómo ordenar?
El diálogo le permitirá seleccionar cuales columna(s) usar como base del ordenamiento.
Puede establecer Ordenar en tres niveles. Excel ordenará primero todas las filas que se hayan seleccionado basadas en la primer columna que haya elegido. A continuación, Excel ordena las filas que tengan los mismos valores que esa primer columna a Ordenar, usando la segunda columna que haya elegido. Por último Excel ordena las filas que tengan los mismos primeros y segundos valores de columna, usando la tercer columna que usted eligió. Un ejemplo sería un ordenamiento de tres columnas usado para disponer listas de nombres en orden alfabético. Cuando cada nombre consiste de tres celdas - Apellido - Nombre de pila - Nombre del medio.
Los filtros.
Aplicar filtros es una forma rápida y fácil de buscar un subconjunto de datos de un rango y trabajar con el mismo. Un rango filtrado muestra sólo las filas que cumplen el criterio (criterios: condiciones que se especifican para limitar los registros que se incluyen en el conjunto de resultados de una consulta o un filtro.) que se especifique para una columna. Microsoft Excel proporciona dos comandos para aplicar filtros a los rangos:
Autofiltro, que incluye filtrar por selección, para criterios simples
Filtro avanzado, para criterios más complejos.
Cuando Excel filtra filas, le permite modificar, aplicar formato, representar en gráficos e imprimir el subconjunto del rango sin necesidad de reorganizarlo ni ordenarlo.
Seleccionar filas 5 - 23, que contienen los registros de los viajes vendidos. (Asegure de seleccionar las filas completas.)
Clic en el botón Orden Ascendente de la barra de herramientas Estándar. Las filas seleccionadas son ordenadas en orden alfabético basado en la primer columna.
Orden Ascendente de la barra de herramientas Estándar. Las filas seleccionadas son ordenadas en orden alfabético basado en la primer columna.
Deshacer
ORDENAR: DIÁLOGO
Si fuera necesario, seleccionar nuevamente las filas de datos - Filas 5 - 23.
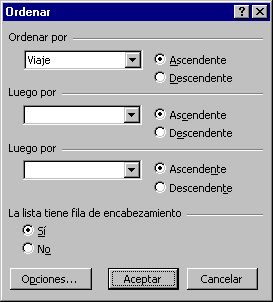
Seleccionar Datos | Ordenar... El diálogo ordenar se abre. Por defecto, al fondo, la fila del Encabezado es seleccionada. De esta forma, Excel asume que la primer fila que ha seleccionado contiene etiquetas para las columnas. Estas etiquetas están enumeradas en las listas que descienden, para ayudarlo a elegir qué columnas usar para el ordenamiento.
En el cuadro de texto Ordenar por, seleccionar desde la lista que baja, Viaje, y hacer un clic en Ascendente. Dejar en blanco a los otros cuadros de texto. Esta vez usted usará Ordenar solo en la columna Viaje.
Esté seguro de que la fila Encabezado sea seleccionada. (por defecto)
Este orden alfabético parece ser complicado. Sería más útil tener a las Ofertas Especiales juntas y a la Otra categoría al final. Otro es para todos los viajes que no eran una de las ofertas especiales. También, sería más natural ordenar los viajes en el orden en que aparecen en el volante publicitario. De manera que el orden requerido sería: Tahiti, Nueva Zelandia, Mundo, Otro. Necesitará crear una Lista Personalizada.
Seleccionar desde el menú Herramienta | Opciones | ficha Listas Personalizadas.
Clic en el cuadro de Entradas de listas. El cursor aparece en el cuadro de entradas de Listas.
Escribir la categoría de viaje como se muestra. Usar la tecla ENTRAR para crear una nueva línea. (Si está compartiendo esta computadora con otros estudiantes, esta lista personalizada puede que ya esté allí.) Tahití
Nueva Zelandia
Mundo
Otro
Clic en el botón Agregar para adicionar esta lista al cuadro de Listas personalizadas en el extremo izquierdo.
Clic en el botón Aceptar para cerrar el diálogo.
Clic en el botón Opciones. Se abre el cuadro de Opciones de ordenar.
Seleccionar desde la lista que baja, la lista personalizada de viajes: Tahití, Nueva Zelandia, Mundo, Otro.
Dejar la Orientación tildada en Ordenar de arriba abajo y hacer clic en Aceptar.
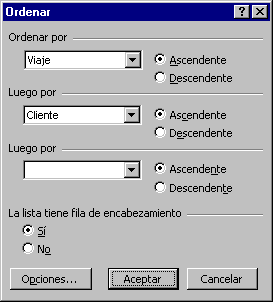
Seleccionar para el segundo cuadro de texto Cliente. Asegure que el diálogo Ordenar se está viendo todavía, Viaje en el primer cuadro de texto y la fila de encabezamiento es seleccionada. Clic en Aceptar.
Las filas seleccionadas son ahora ordenadas en el orden de la lista Personalizada, de manera que los diferentes viajes ahora son agrupados juntos. Los Clientes para cada viaje son listados alfabéticamente. Qué bien ordenado!

Guardar Como viajes2.xls. Si usa el botón Guardar, el archivo guardado antes, será sobrescrito.
Aplicar filtro.
Aplicar filtros es una forma rápida y fácil de buscar un subconjunto de datos de un rango y trabajar con el mismo. Un rango filtrado muestra sólo las filas que cumplen el criterio (criterios: condiciones que se especifican para limitar los registros que se incluyen en el conjunto de resultados de una consulta o un filtro.) que se especifique para una columna. Microsoft Excel proporciona dos comandos para aplicar filtros a los rangos:
Autofiltro, que incluye filtrar por selección, para criterios simples
Filtro avanzado, para criterios más complejosA diferencia de la ordenación, el filtrado no reorganiza los rangos. El filtrado oculta temporalmente las filas que no se desea mostrar.
Autofiltro.
Cuando utilice el comando Autofiltro, aparecerán las flechas de Autofiltro  a la derecha de los rótulos de columna del rango filtrado.
a la derecha de los rótulos de columna del rango filtrado.
1.Rango sin flitrar
2.Rango filtrado
Microsoft Excel indica los elementos filtrados en azul.
Puede utilizar Autofiltro personalizado para mostrar filas que contengan un valor u otro. También puede utilizar Autofiltro personalizado para mostrar las filas que cumplan más de una condición en una columna; por ejemplo, las filas que contengan valores comprendidos en un rango específico (como un valor de Davolio).
Filtro avanzado.
El comando Filtro avanzado permite filtrar un rango en contexto, como el comando Autofiltro, pero no muestra listas desplegables para las columnas. En lugar de ello, tiene que escribir los criterios (criterios: condiciones que se especifican para limitar los registros que se incluyen en el conjunto de resultados de una consulta o un filtro.) según los cuales desea filtrar los datos en un rango de criterios independiente situado sobre el rango. Un rango de criterios permite filtrar criterios más complejos.
Ejemplos de criterios complejos.
+Varias condiciones en una misma columna
Si incluye dos o más condiciones en una sola columna, escriba los criterios en filas independientes, una directamente bajo otra. Por ejemplo, el siguiente rango de criterios presenta las filas que contienen "Davolio," "Buchanan" o "Suyama" en la columna Vendedor.
Mapa conceptual.
Excel le permite ordenar en orden alfabético normal y en orden inverso, mediante los Botones, Orden Ascendente y Orden Descendente.
Se pueden ordenar las filas completas o solamente las celdas seleccionadas, basado en la primer columna de la selección. Desde luego, si sus datos consisten en filas de hechos relacionados entre sí, ordenar por filas completas es más seguro. De otra manera, sus registros pueden mezclarse fácilmente!
Cómo ordenar?
El diálogo le permitirá seleccionar cuales columna(s) usar como base del ordenamiento.
Puede establecer Ordenar en tres niveles. Excel ordenará primero todas las filas que se hayan seleccionado basadas en la primer columna que haya elegido. A continuación, Excel ordena las filas que tengan los mismos valores que esa primer columna a Ordenar, usando la segunda columna que haya elegido. Por último Excel ordena las filas que tengan los mismos primeros y segundos valores de columna, usando la tercer columna que usted eligió. Un ejemplo sería un ordenamiento de tres columnas usado para disponer listas de nombres en orden alfabético. Cuando cada nombre consiste de tres celdas - Apellido - Nombre de pila - Nombre del medio.
Los filtros.
Aplicar filtros es una forma rápida y fácil de buscar un subconjunto de datos de un rango y trabajar con el mismo. Un rango filtrado muestra sólo las filas que cumplen el criterio (criterios: condiciones que se especifican para limitar los registros que se incluyen en el conjunto de resultados de una consulta o un filtro.) que se especifique para una columna. Microsoft Excel proporciona dos comandos para aplicar filtros a los rangos:
Autofiltro, que incluye filtrar por selección, para criterios simples
Filtro avanzado, para criterios más complejos.
Cuando Excel filtra filas, le permite modificar, aplicar formato, representar en gráficos e imprimir el subconjunto del rango sin necesidad de reorganizarlo ni ordenarlo.
Abrir viajes.xls desde su disquete Clase.
Seleccionar filas 5 - 23, que contienen los registros de los viajes vendidos. (Asegure de seleccionar las filas completas.)
Clic en el botón
 Orden Ascendente de la barra de herramientas Estándar. Las filas seleccionadas son ordenadas en orden alfabético basado en la primer columna.
Orden Ascendente de la barra de herramientas Estándar. Las filas seleccionadas son ordenadas en orden alfabético basado en la primer columna.Deshacer
ORDENAR: DIÁLOGO
Si fuera necesario, seleccionar nuevamente las filas de datos - Filas 5 - 23.
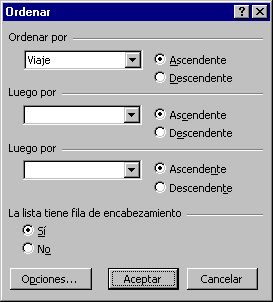
Seleccionar Datos | Ordenar... El diálogo ordenar se abre. Por defecto, al fondo, la fila del Encabezado es seleccionada. De esta forma, Excel asume que la primer fila que ha seleccionado contiene etiquetas para las columnas. Estas etiquetas están enumeradas en las listas que descienden, para ayudarlo a elegir qué columnas usar para el ordenamiento.
En el cuadro de texto Ordenar por, seleccionar desde la lista que baja, Viaje, y hacer un clic en Ascendente. Dejar en blanco a los otros cuadros de texto. Esta vez usted usará Ordenar solo en la columna Viaje.
Esté seguro de que la fila Encabezado sea seleccionada. (por defecto)
Clic en Aceptar. Las filas seleccionadas son ordenadas, agrupando las filas del mismo valor en la columna Viaje.
Este orden alfabético parece ser complicado. Sería más útil tener a las Ofertas Especiales juntas y a la Otra categoría al final. Otro es para todos los viajes que no eran una de las ofertas especiales. También, sería más natural ordenar los viajes en el orden en que aparecen en el volante publicitario. De manera que el orden requerido sería: Tahiti, Nueva Zelandia, Mundo, Otro. Necesitará crear una Lista Personalizada.
Seleccionar desde el menú Herramienta | Opciones | ficha Listas Personalizadas.
Clic en el cuadro de Entradas de listas. El cursor aparece en el cuadro de entradas de Listas.
Escribir la categoría de viaje como se muestra. Usar la tecla ENTRAR para crear una nueva línea. (Si está compartiendo esta computadora con otros estudiantes, esta lista personalizada puede que ya esté allí.) Tahití
Nueva Zelandia
Mundo
Otro
Clic en el botón Agregar para adicionar esta lista al cuadro de Listas personalizadas en el extremo izquierdo.
Clic en el botón Aceptar para cerrar el diálogo.
Con las Filas 5-23 aún seleccionadas, nuevamente abrir el diálogo Ordenar. ( Datos | Ordenar )
Clic en el botón Opciones. Se abre el cuadro de Opciones de ordenar.
Seleccionar desde la lista que baja, la lista personalizada de viajes: Tahití, Nueva Zelandia, Mundo, Otro.
Dejar la Orientación tildada en Ordenar de arriba abajo y hacer clic en Aceptar.
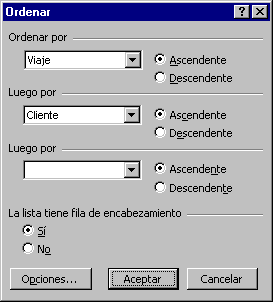
Seleccionar para el segundo cuadro de texto Cliente. Asegure que el diálogo Ordenar se está viendo todavía, Viaje en el primer cuadro de texto y la fila de encabezamiento es seleccionada. Clic en Aceptar.
Las filas seleccionadas son ahora ordenadas en el orden de la lista Personalizada, de manera que los diferentes viajes ahora son agrupados juntos. Los Clientes para cada viaje son listados alfabéticamente. Qué bien ordenado!
Guardar Como viajes2.xls. Si usa el botón Guardar, el archivo guardado antes, será sobrescrito.
Aplicar filtro.
Aplicar filtros es una forma rápida y fácil de buscar un subconjunto de datos de un rango y trabajar con el mismo. Un rango filtrado muestra sólo las filas que cumplen el criterio (criterios: condiciones que se especifican para limitar los registros que se incluyen en el conjunto de resultados de una consulta o un filtro.) que se especifique para una columna. Microsoft Excel proporciona dos comandos para aplicar filtros a los rangos:
Autofiltro, que incluye filtrar por selección, para criterios simples
Filtro avanzado, para criterios más complejosA diferencia de la ordenación, el filtrado no reorganiza los rangos. El filtrado oculta temporalmente las filas que no se desea mostrar.
Autofiltro.
 a la derecha de los rótulos de columna del rango filtrado.
a la derecha de los rótulos de columna del rango filtrado.1.Rango sin flitrar
2.Rango filtrado
Microsoft Excel indica los elementos filtrados en azul.
Puede utilizar Autofiltro personalizado para mostrar filas que contengan un valor u otro. También puede utilizar Autofiltro personalizado para mostrar las filas que cumplan más de una condición en una columna; por ejemplo, las filas que contengan valores comprendidos en un rango específico (como un valor de Davolio).
Filtro avanzado.
El comando Filtro avanzado permite filtrar un rango en contexto, como el comando Autofiltro, pero no muestra listas desplegables para las columnas. En lugar de ello, tiene que escribir los criterios (criterios: condiciones que se especifican para limitar los registros que se incluyen en el conjunto de resultados de una consulta o un filtro.) según los cuales desea filtrar los datos en un rango de criterios independiente situado sobre el rango. Un rango de criterios permite filtrar criterios más complejos.
Ejemplos de criterios complejos.
+Varias condiciones en una misma columna
Si incluye dos o más condiciones en una sola columna, escriba los criterios en filas independientes, una directamente bajo otra. Por ejemplo, el siguiente rango de criterios presenta las filas que contienen "Davolio," "Buchanan" o "Suyama" en la columna Vendedor.
Mapa conceptual.
REFLEXIÓN
Es muy util aprender a organizar nuestra informacion, para evitar complicaciones, y facilitar nuestro trabajo. Ademas, estos temas son muy faciles de entender y no requieren mucho tiempo para efectuarse, nada mas es cuestion, de querer poner en practica nuestros conocimientos, y ganas de trabajar. Además ordenar nos puede ayudar a reconfigurar los datos de manera de poder usarlos más eficientemente, y los filtros, para facilitarnos la búsqueda de datos dentro de un rango. Al utilizar el filtro este no reorganiza el resultado monstrado pero sí permite aplicar formato, representar en gráficos e imprimir dicho rango. Gracias a las practicas que e realizado, así como mi investigación, pude ir entendiendo estas herramientas, así como emplearlas y saberles sacarles provecho, ya que así se batalla menos al trabajar con muchos datos, y será más fácil manipularlos y utilizar otras herramientas con ellos.











No hay comentarios:
Publicar un comentario